
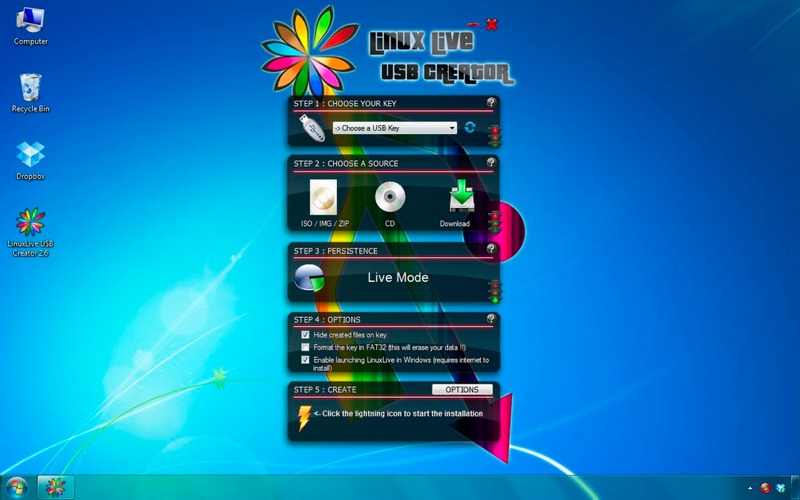
Here are the steps you need to follow to properly format a USB drive. It should have been a simple task for most users but there are some very annoying errors that you may face during format operation in Ubuntu. Formatting a USB stick, Or any other USB device is a tricky business in Linux.
#Linux best format for usb drive how to#
(If you want the disk mounted on boot) Edit fstab and add the drive: $ sudo nano /etc/fstab A quick tutorial on how to format a USB drive in Ubuntu.Mount the partition: $ sudo mount /dev/sda1* /ssd.Create a directory to use as the filesystem mount: (e.g.Format the partition: $ sudo mkfs -t ext4 /dev/sda1*.Enter the following options when prompted: n, p, 1,, , w.Enter fdisk to edit the disk’s partition table: $ sudo fdisk /dev/sda*.Get the drive’s path using $ sudo fdisk -l.Some of the partitioning commands may be slightly different if you are reformatting an existing drive with one or more partitions. SSD or USB flash drive) which has never been used before. This guide assumes you just plugged in a new drive (e.g. Sudo find / -type f -size +10000k -exec ls -lh 'įind the largest folders (in current working directory):įormat a USB-connected drive on the Raspberry Pi in Raspbian Helpful hints for finding large files and folders Storing databases or large file shares onto an external drive instead of the internal microSD card can extend the life and performance of the internal card, since most microSD cards are not made to endure the frequent random access and rewriting required by general computing tasks. Using an external USB drive (whether a traditional spinning-disk drive, an SSD, or a small flash drive) can help-or hinder-the performance of your Raspberry Pi.


 0 kommentar(er)
0 kommentar(er)
